by Claire May 06,2025
For anyone diving into Path of Exile 2's challenging endgame, setting up a personalized loot filter is essential. Not only do these filters clear up the visual chaos on your screen, making mapping sessions more enjoyable, but they also enhance your gaming experience by highlighting only the most relevant items. This helps you focus on what truly matters, saving you from the hassle of sifting through unnecessary loot.
FilterBlade, renowned for its effectiveness in Path of Exile 1, now extends its support to PoE 2, making it the go-to choice for many players. Here's a step-by-step guide on how to utilize it effectively.
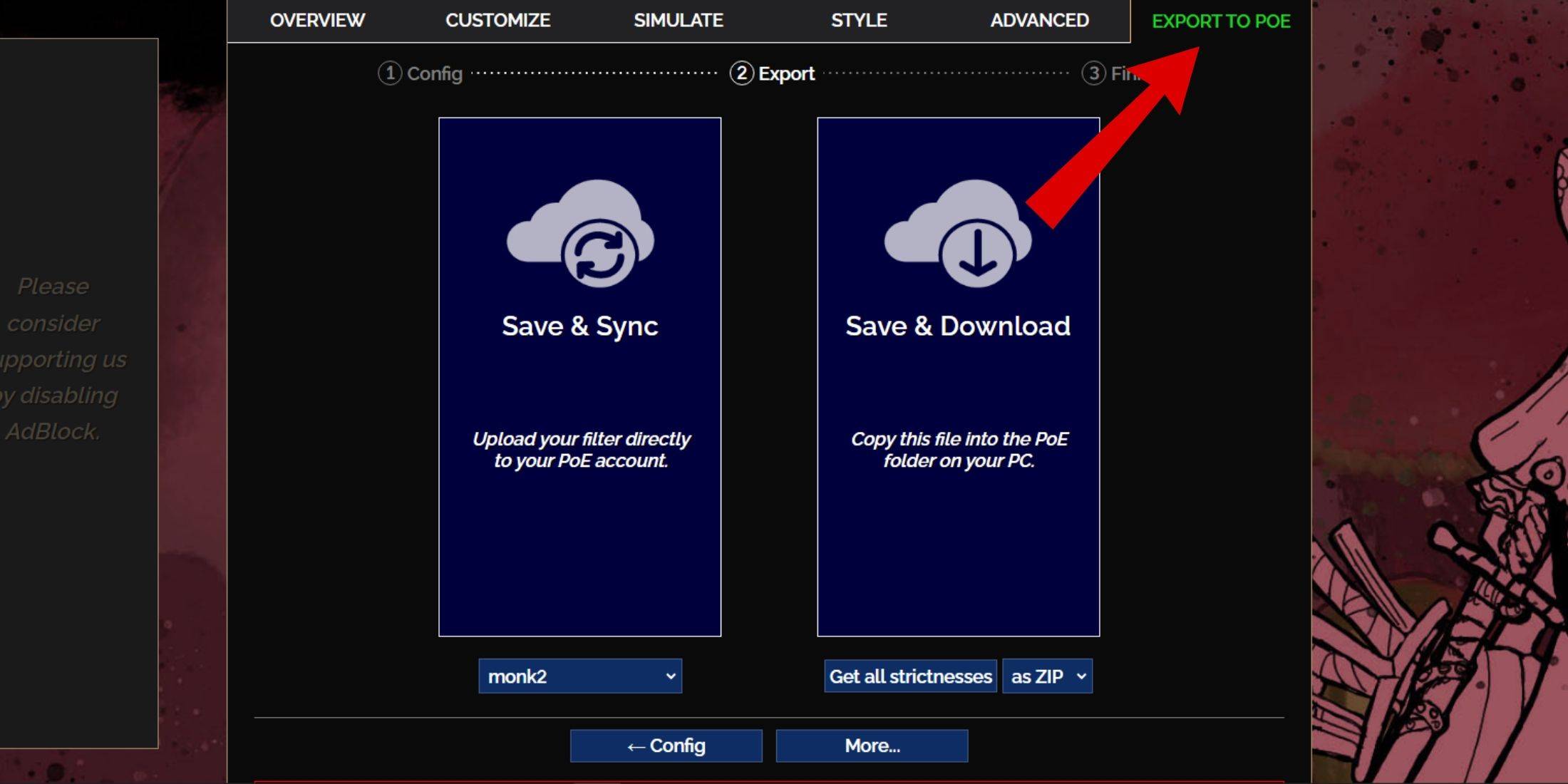
With these steps, you'll have your FilterBlade loot filter seamlessly integrated into your game.
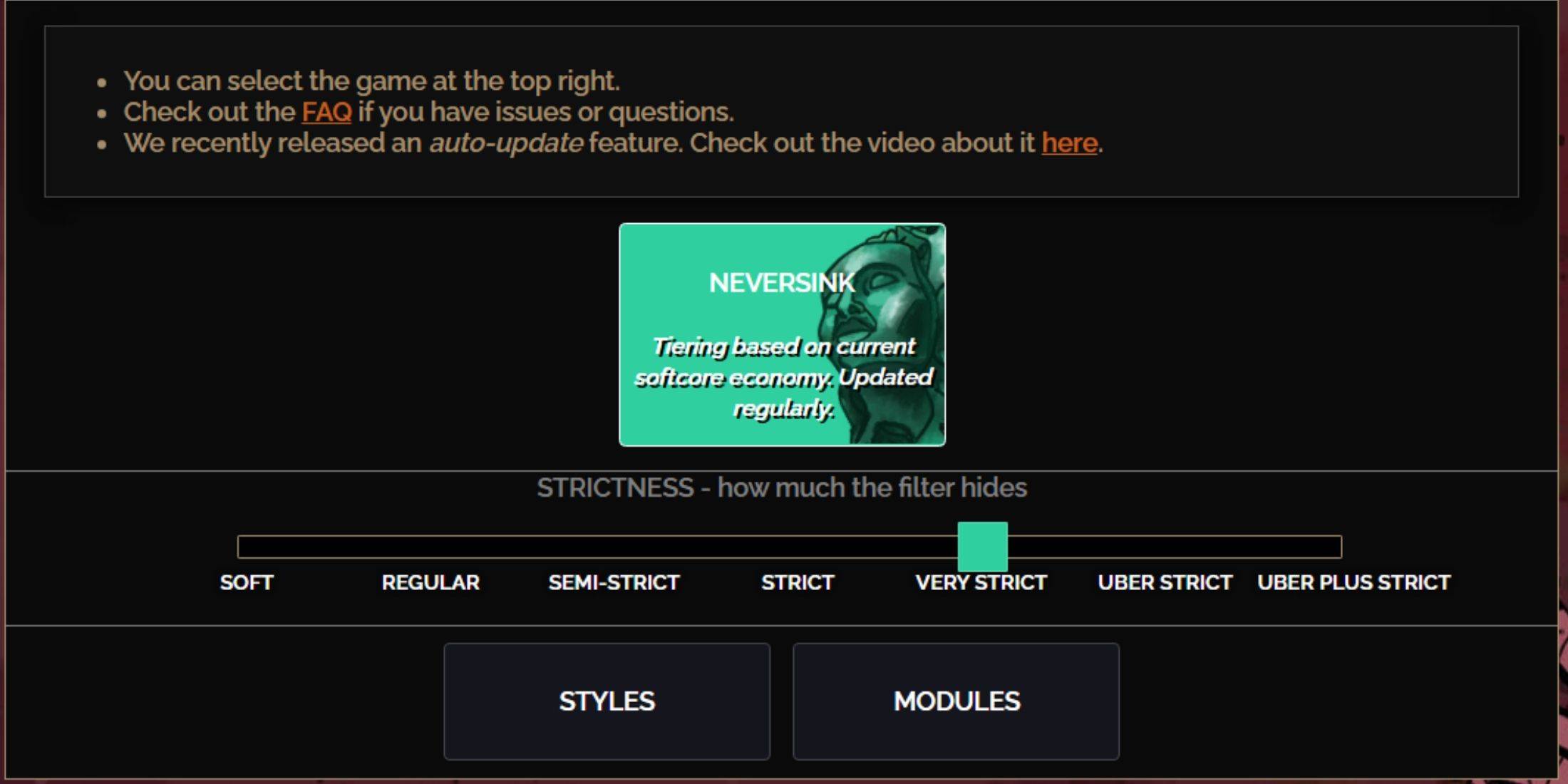
Selecting the right strictness level for the NeverSink FilterBlade preset is crucial as it determines what items you'll see during your gameplay. Here's a breakdown of the seven strictness levels and their best use cases:
| Strictness | Effect | Best For |
|---|---|---|
| Soft | Highlights valuable materials and items without hiding anything. | Act 1-2 |
| Regular | Hides only the most useless items with no crafting or sale potential. | Act 3 |
| Semi-Strict | Hides items with low potential or limited value. | Act 4-6 |
| Strict | Hides most items without high turnover. | Early Mapping phase (Waystone Tier 1-6) |
| Very Strict | Hides low-value rare items and crafting bases, including Waystone Tier 1-6. | Mid to late mapping phase (Waystone Tier 7+) |
| Uber Strict | Hides almost all non-tiered rare items and crafting bases, focusing on complete currency like Regal/Alchemy/Exalted/Chaos Orbs. Hides Waystones Tier 1-13. | Late mapping phase (Waystone Tier 14+) |
| Uber Plus Strict | Hides nearly everything except valuable currencies and high-return rares and uniques. Hides Waystones Tiers 1-14. | Ultra endgame mapping phase (Waystone Tier 15-18) |
For players embarking on a second or third campaign run, starting with the Semi-Strict level is advisable. The Soft and Regular levels are better suited for new league starts or SSF runs, where every item can contribute to character progression.
Remember, items hidden by the filter can still be viewed by pressing the highlight key (ALT on PC). FilterBlade's unique feature at different strictness levels means that pressing ALT will reveal these items but with their names minimized to almost disappear from view, enhancing the pick-up process.
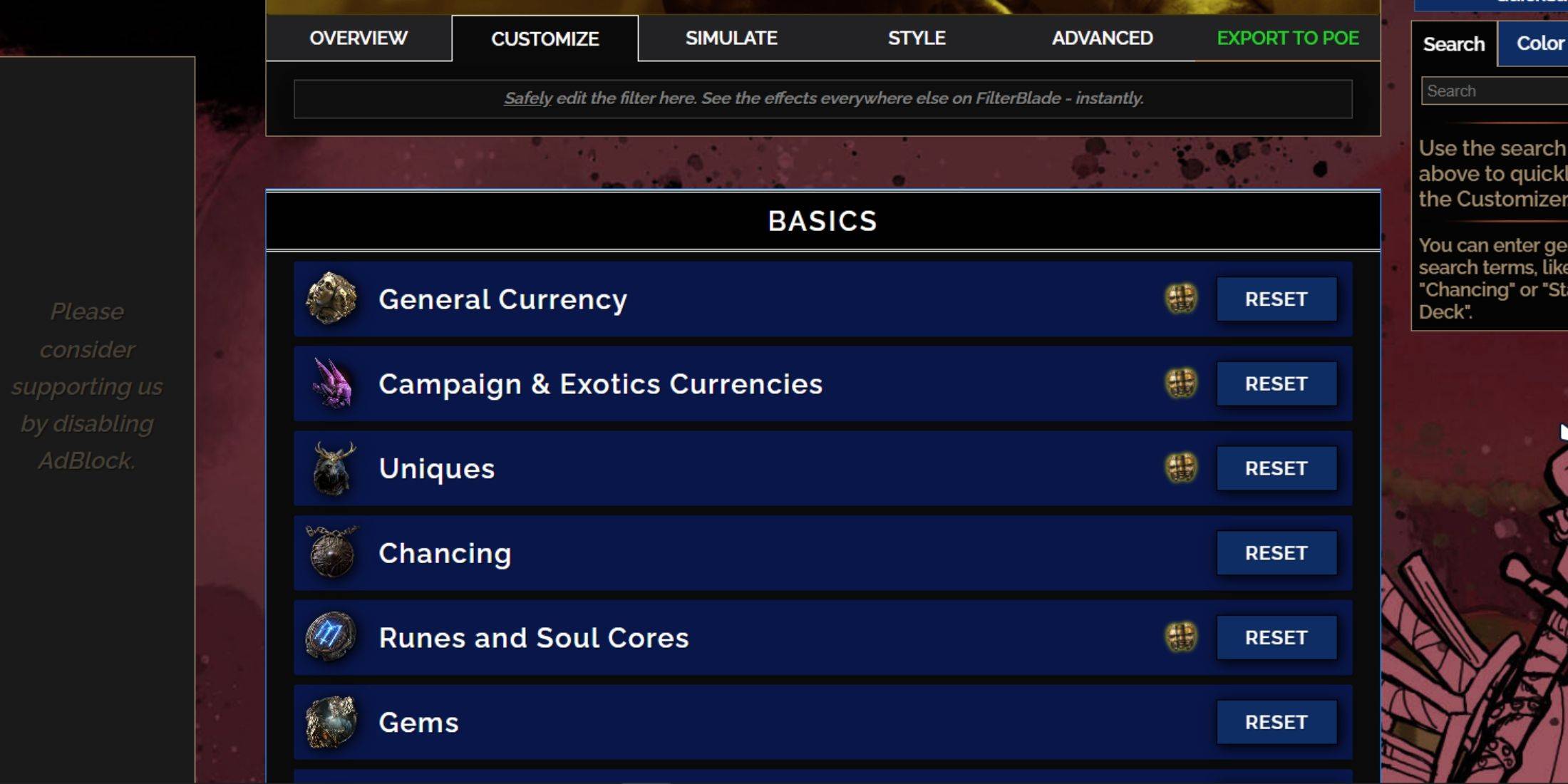
FilterBlade stands out due to its user-friendly customization options, allowing you to modify preset loot filters without delving into complex code. Here’s how to make the most of its customization features:
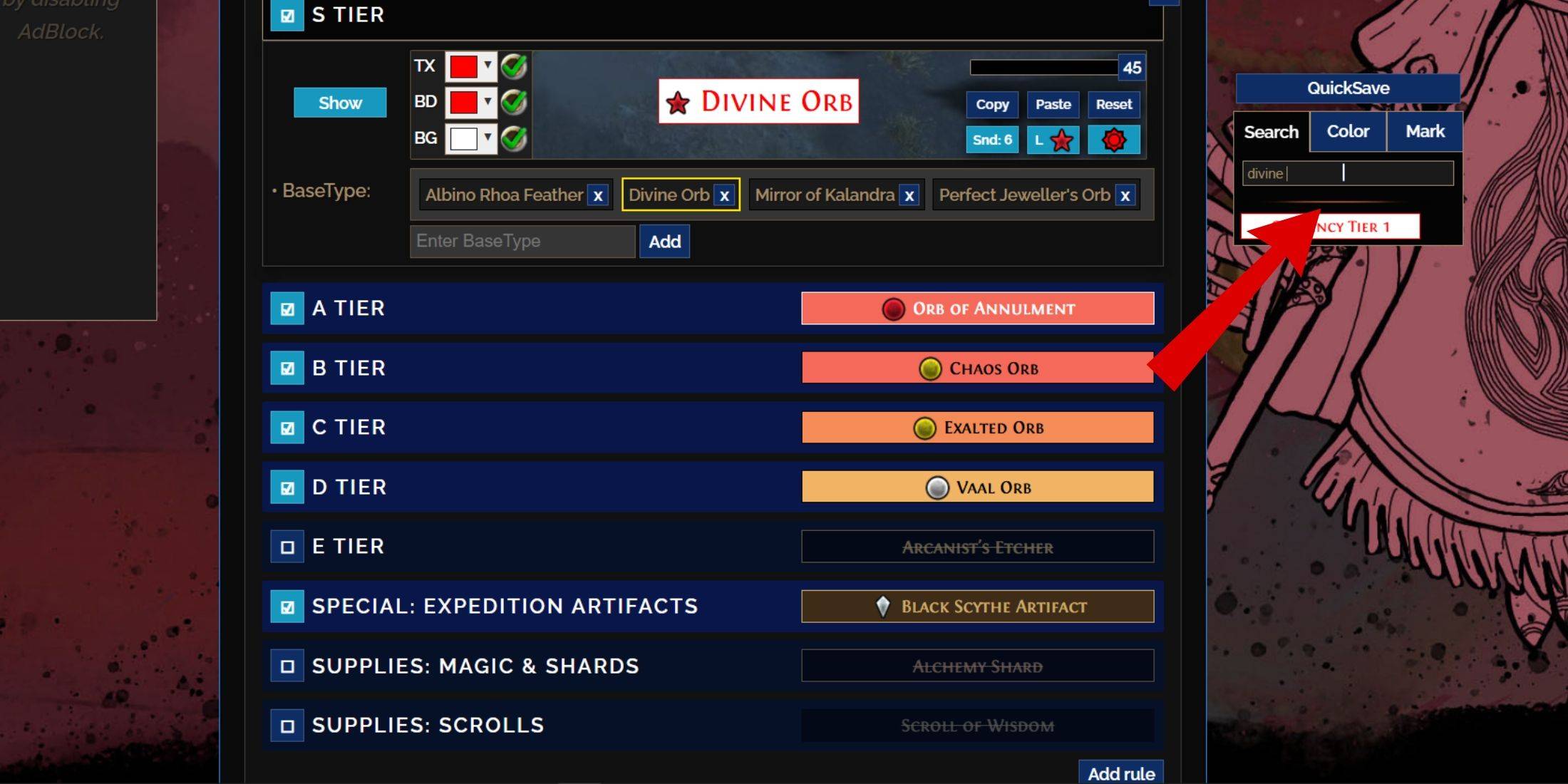
For detailed customization, navigate to the 'Customize' tab next to 'Overview'. Here, you'll find all possible drops in PoE 2 organized into sections and subsections, offering extensive customization options.
For instance, if you want to alter the appearance of a  Divine Orb when it drops, simply search for "Divine Orb" in the search bar on the right. This will open the S Tier General Currency tab, displaying all customizable aspects of the Divine Orb with visual representations.
Divine Orb when it drops, simply search for "Divine Orb" in the search bar on the right. This will open the S Tier General Currency tab, displaying all customizable aspects of the Divine Orb with visual representations.
To preview the in-game sound of an item drop, click on the in-game showcase icon.
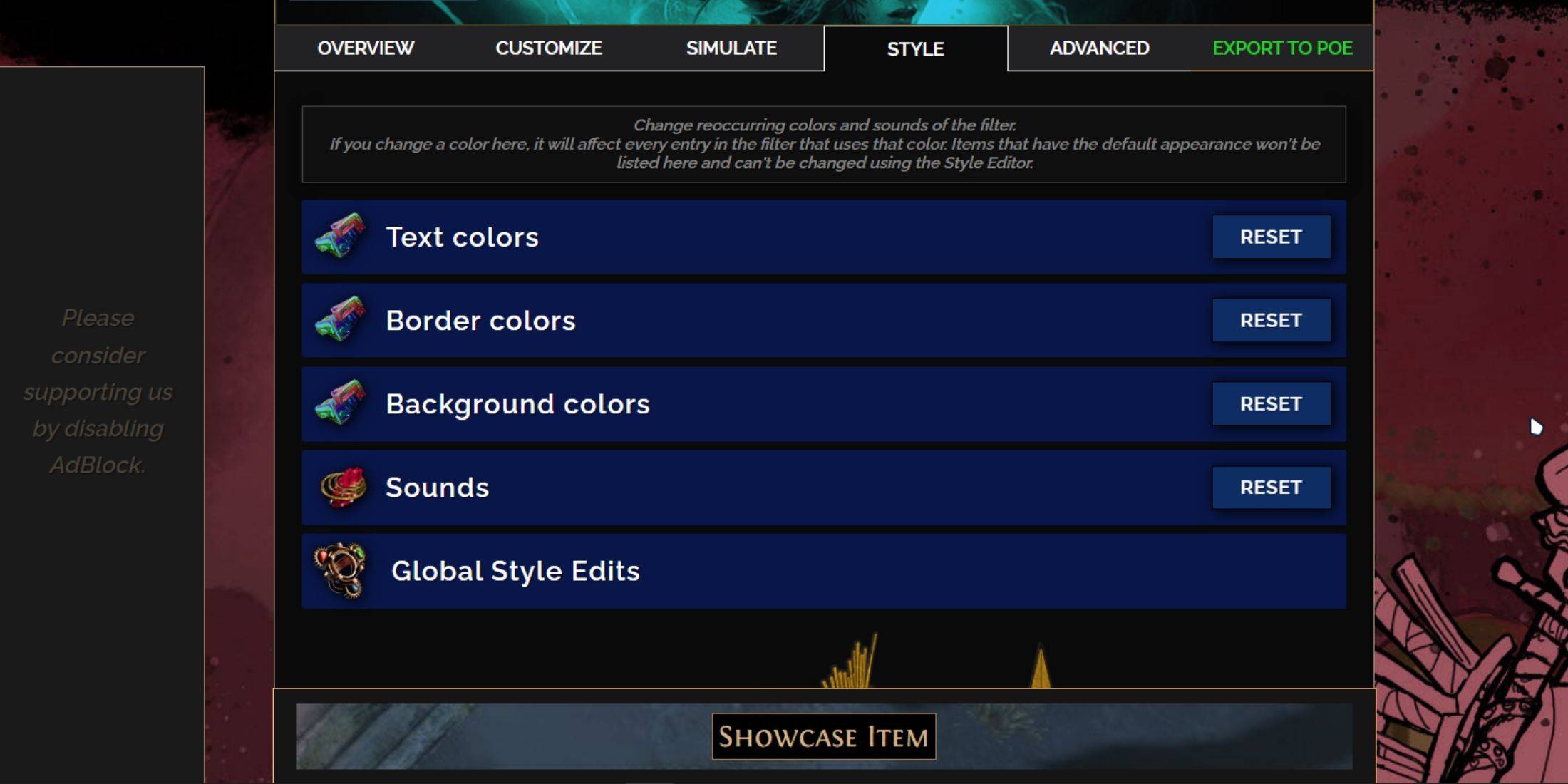
For changing colors and sounds, you can tweak individual or small groups of items in the 'Customize' tab. For broader, filter-wide changes, use the 'Styles' tab. Here, you can adjust the Text, Border, Background, and audio cues for dropped items.
Color changes are straightforward, with immediate visual feedback showing how items will appear in-game. To modify individual item appearances, return to the 'Customize' tab.
For sound effects, use the dropdown menu to select from 'Custom' for your own .mp3 files or 'Game & Community Sounds' for a vast array of community-added sounds. Feel free to experiment; you can always revert to defaults by selecting 'Reset'.
Newcomers to loot filter customization can start with public Modules, which are community-made presets that modify the loot filter in various ways, often visually or audibly.
"Clair Obscur: Expedition 33 Hits 1 Million Sales in 3 Days"
Roblox Deep Descent: January 2025 Codes Revealed
How to Feed Villagers in Necesse
Bitlife: How to Complete the Renaissance Challenge
"Ōkami 2: Capcom, Kamiya, and Machine Head Discuss Sequel in Exclusive Interview"
Bahiti Hero Guide: Mastering the Epic Marksman in Whiteout Survival
Ragnarok V: Returns Beginner's Guide - Classes, Controls, Quests, Gameplay Explained
The Best Nintendo Switch Games That Don\'t Require An Internet Connection
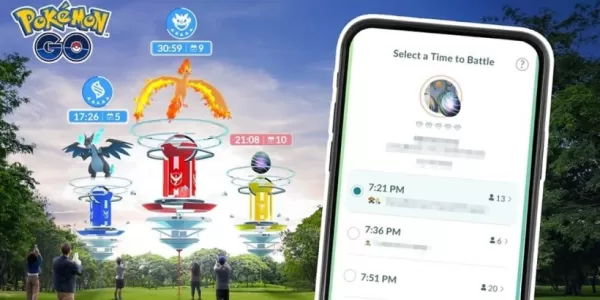
Pokémon Go Adds RSVP Planner for Raids & Events
Sep 16,2025

How to Watch Fast & Furious in Order
Sep 16,2025
VOID Addresses Ready or Not Controversy with Transparency on Content Changes
Sep 16,2025

$21 Power Bank: Fast Charges Nintendo Switch, Steam Deck
Sep 16,2025

Sony Bravia X85K 4K Smart TV: 50% Off, Beats Black Friday Deal
Sep 16,2025