by Zoey May 07,2025
Minecraft to bardzo popularna gra, z której można cieszyć się szeroką gamą urządzeń, w tym Chromebooks. Biorąc pod uwagę unikalne cechy Chrome OS, wielu użytkowników jest ciekawy, czy można grać w Minecraft w Chromebook. Odpowiedź brzmi: tak!
W tym kompleksowym przewodniku przeprowadzimy Cię przez proces instalacji i zaoferujemy cenne wskazówki, aby poprawić twoje wrażenia z gier.
Spis treści
Ogólne informacje o Minecraft w Chromebook
Aby zapewnić płynną rozgrywkę, Twój Chromebook powinien spełniać następujące minimalne specyfikacje:
Jeśli Twoje urządzenie spełnia te wymagania, ale nadal doświadcza opóźnienia, nie martw się - na końcu zapewnimy przewodnik, który pomoże Ci zoptymalizować wydajność. Teraz zanurzmy się w proces instalacji.
Możesz bezpośrednio zainstalować Edycję Bedrock w Google Play Store, który jest prosty: Otwórz sklep, wyszukaj Minecraft i przejść na jego stronę. Pamiętaj, że pełna gra kosztuje 20 USD. Jeśli jednak masz już wersję Androida, która kosztuje 7 USD, musisz zapłacić tylko dodatkowe 13 USD. Ta metoda jest idealna dla tych, którzy wolą bezproblemową instalację.
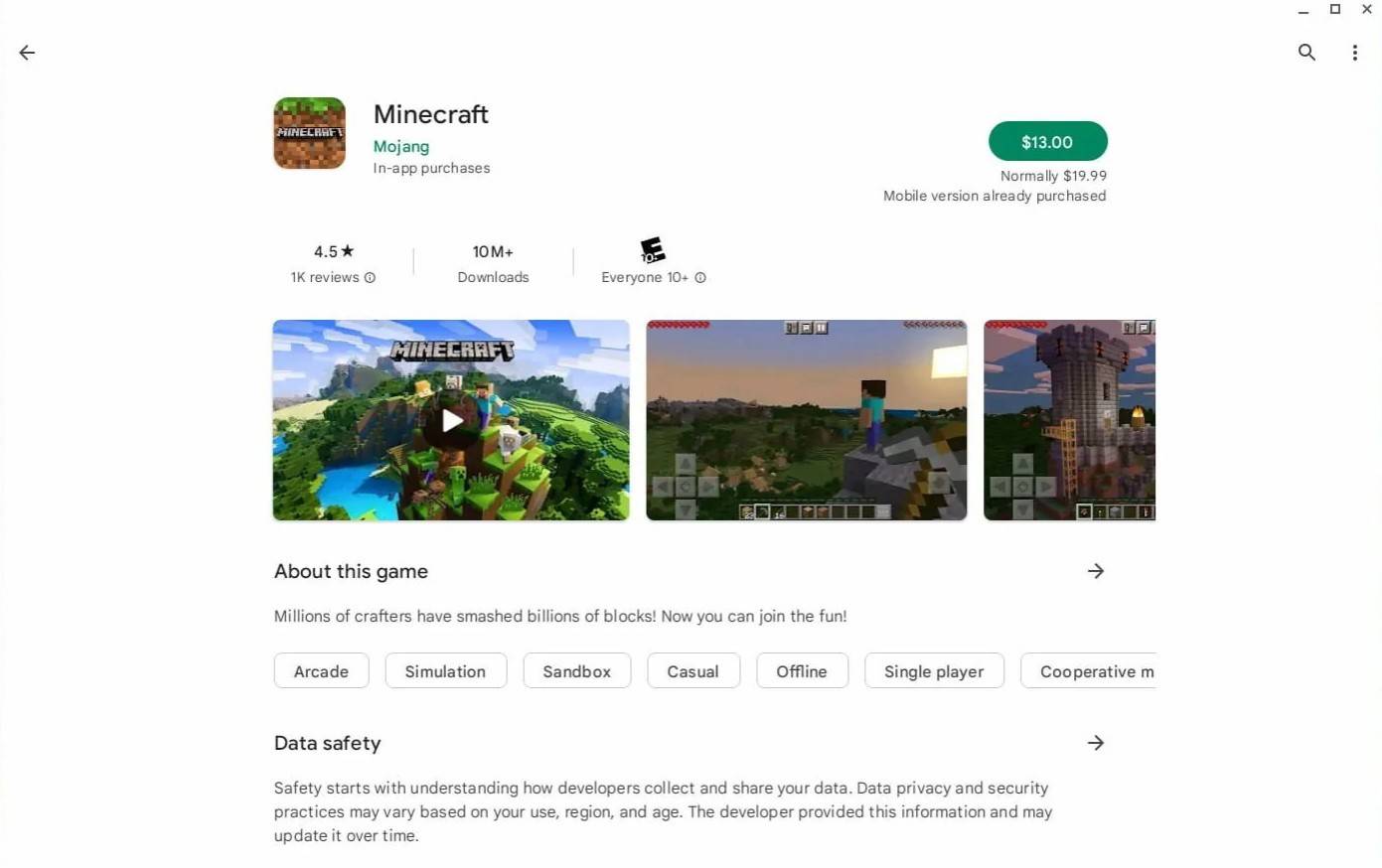
Zdjęcie: O AboutChromebooks.com
Dla tych, którzy wolą Edition Java, fundament z Linux z Chrome OS umożliwia to. Proces instalacji wymaga starannej uwagi ze względu na różnice w stosunku do systemu Windows, a niektóre kodowanie będzie konieczne. Przygotowaliśmy szczegółowy przewodnik, który pomoże Ci uruchomić Minecraft na Chromebook w zaledwie pół godziny.
Włączanie trybu programisty
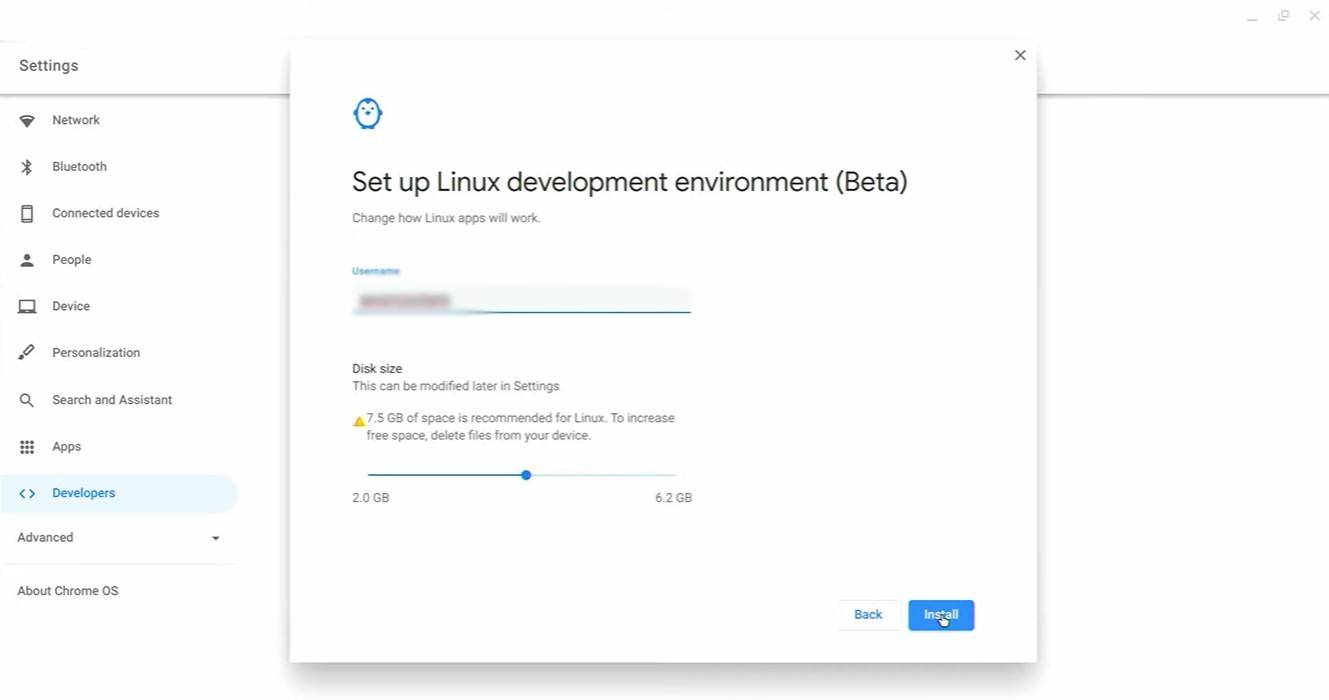
Zdjęcie: youtube.com
Na początek musisz włączyć tryb programisty w Chromebook. Uzyskaj dostęp do menu Ustawienia za pośrednictwem odpowiednika menu „Start” i przejdź do sekcji „Programiści”. Włącz opcję „Linux Development Environment” i postępuj zgodnie z instrukcjami na ekranie. Po zakończeniu terminal otworzy się, podobnie jak wiersz polecenia w systemie Windows, gdzie będziesz kontynuować proces instalacji.
Instalowanie Minecraft na Chromebook
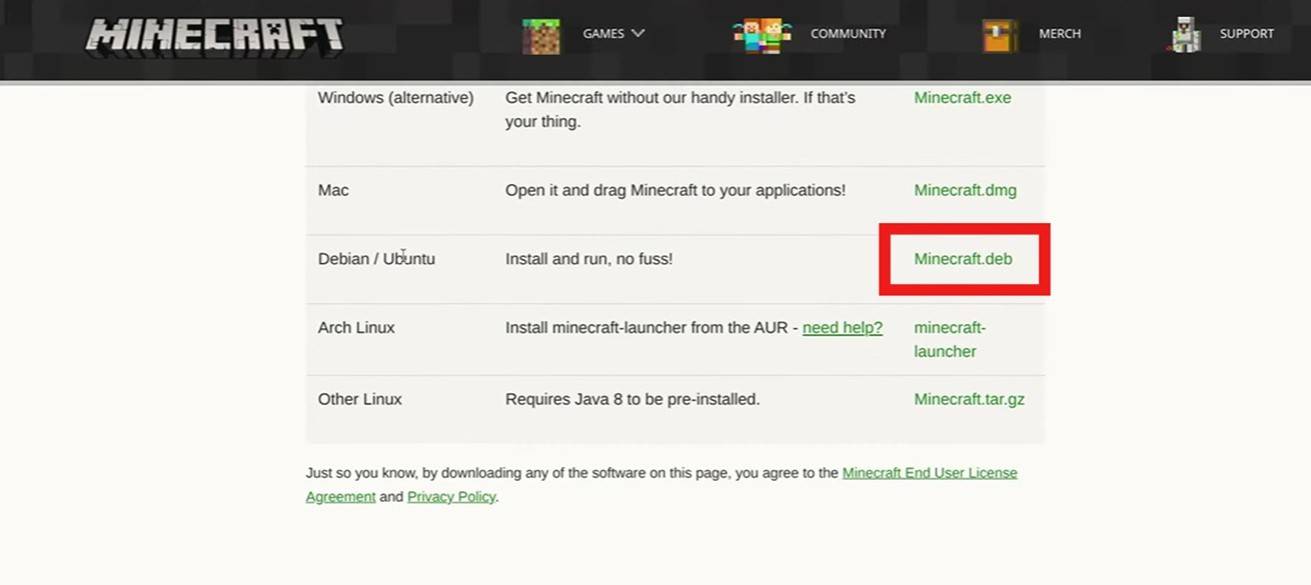
Zdjęcie: youtube.com
Jak nakarmić wieśniaków
BitLife: Jak ukończyć wyzwanie renesansowe
Bahiti Hero Guide: Mastering the Epic Marksman in Whiteout Survival
Najlepsze gry na Nintendo Switch, które nie wymagają połączenia z Internetem
Ragnarok V: Powraca przewodnik dla początkujących - zajęcia, elementy sterujące, zadania, rozgrywka
„Ōkami 2: Capcom, Kamiya i Machine Head omawiają kontynuację w ekskluzywnym wywiadzie”
Najlepsze pokłady Bullseye w Marvel Snap
Jeden z najbardziej znanych graczy COD uważa, że seria jest teraz w najgorszym stanie

HBO Max Rebrand: Warner Bros. Discovery powraca do zmiany nazwy
Jul 01,2025

„Cygram: gra wyścigowa zręcznościowa science fiction jest już dostępna do rejestracji wstępnej na Androida”
Jul 01,2025

„Filmy Predator: Chronologiczny przewodnik oglądania”
Jul 01,2025
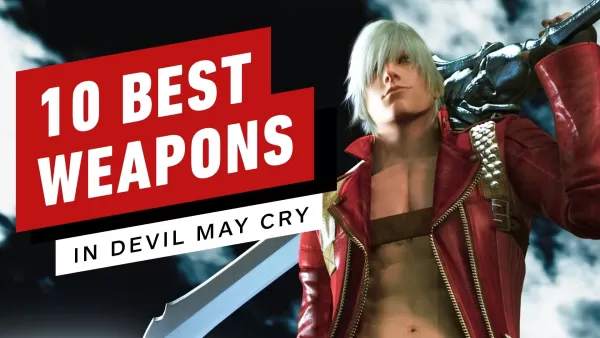
„Devil May Cry 5 Sprzedaż osiągnęła 10 milionów, napędzanych przez anime Netflix; co dalej z Devil May Cry 6, Capcom?”
Jun 30,2025
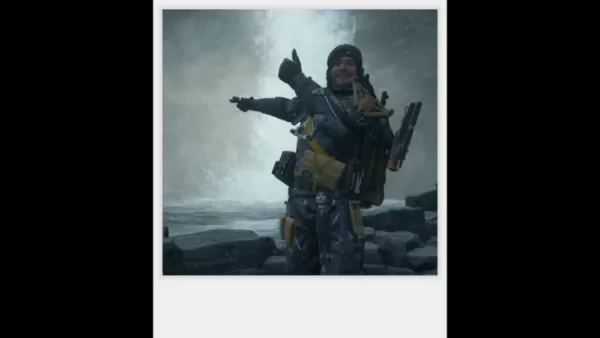
„Kojima traci sen z powodu entuzjastycznych recenzji śmierci 2”
Jun 30,2025